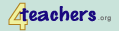|
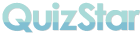 |
 Home |
Instructor Site |
Student Site |
FAQ |
Contact Us
Home |
Instructor Site |
Student Site |
FAQ |
Contact Us
|
|
Create Online Quizzes and Organize Results
|
||

Q:
How do I return to edit a quiz (add/delete/change questions and quiz settings) after creating it? Do I have to complete the whole quiz in one sitting?
A:
To edit a quiz or finish creating a quiz :
1. Login as an instructor from the main login page http://quizstar.4teachers.org/indexi.jsp
2. Go to the Quiz Manager folder tab and then click on the Edit (pencil) button next to the quiz you wish to work on.
3. At this point you will see the quiz settings listed on the Quiz Settings tab.
4. You should be able to see a New Question button on the top right side of the screen. Click that button to add new questions.
5. To edit individual questions or to re-order them, click on the Question List tab.
6. Click the Edit (pencil) button to make updates to that question.
7. You do not have to complete a quiz in one sitting. QuizStar will allow you to save your partially completed quizzes so you can finish them later by using the above steps.
1. Login as an instructor from the main login page http://quizstar.4teachers.org/indexi.jsp
2. Go to the Quiz Manager folder tab and then click on the Edit (pencil) button next to the quiz you wish to work on.
3. At this point you will see the quiz settings listed on the Quiz Settings tab.
4. You should be able to see a New Question button on the top right side of the screen. Click that button to add new questions.
5. To edit individual questions or to re-order them, click on the Question List tab.
6. Click the Edit (pencil) button to make updates to that question.
7. You do not have to complete a quiz in one sitting. QuizStar will allow you to save your partially completed quizzes so you can finish them later by using the above steps.
Q:
I created a class and assigned a quiz to the class. My students are registered in the class but are not able to take quizzes. What is the problem?
A:
• Check to see if you have set up your class as private. If you have, you will have to approve all students who sign up to take it. Only after your approval will the students be allowed to take the quizzes for your class. Students requiring approval will only appear in the Pending Enrollment list on the class roster page.
• If your class is public, students do not need your approval to take quizzes.
• It could be that the quiz is not active. Either you have taken it offline by clicking the Inactivate button on the Assignment Manager or the Class Quiz list page, or the dates and times specified for the quiz have passed.
• Your students might have used their maximum number of attempts. You can change the maximum number of attempts by going to the Quiz Settings page. You can also give a student an extra attempt through the Quiz Report page.
• Make sure that the time for your quiz to start is adjusted to Central Standard time zone. All times for QuizStar are in Central Standard time.
• If your class is public, students do not need your approval to take quizzes.
• It could be that the quiz is not active. Either you have taken it offline by clicking the Inactivate button on the Assignment Manager or the Class Quiz list page, or the dates and times specified for the quiz have passed.
• Your students might have used their maximum number of attempts. You can change the maximum number of attempts by going to the Quiz Settings page. You can also give a student an extra attempt through the Quiz Report page.
• Make sure that the time for your quiz to start is adjusted to Central Standard time zone. All times for QuizStar are in Central Standard time.
Q:
Is there any way I can include complex math formulae in my quizzes?
A:
QuizStar does not have a built-in equation editor. Generally math instructors who have used QuizStar in the past have created images from formulae created in equation editors and attach them as images in their questions or answer choices. QuizStar allows you to have a media repository which stores all your images and lets you attach them to multiple questions or quizzes. They can be reused. You can use MathType (or Microsoft Equation editor which comes with MSWord) to create 'gif' images and then attach them to your questions or to answer choices (in multiple choice questions). The steps to do so are given below:
========
1. Create the formula you want to use in your question using MathType or any other available Equation editors such as Equation editor within MSWord.
2. If you are using MathType, go to File>Save as... and proceed with Step 3. Otherwise, if you are using MS word equation editor after you create the formula, right click on the formula and copy and paste it in any image editor as an image.
3. In the Save As dialog box choose Graphic Interchange Format (gif) and save the formula as a "gif" image on your disk.
4. Repeat this process for all the formulae you wish to attach to questions.
5. Go to http://quizstar.4teachers.org and login.
6. Go to Quiz Manager to create or edit your quiz and go to the Question Form.
7. When you are on the New Question form, write in a question and click on the Attach Media button below the question box or the answer choices to attach the formulae to either of them. You can attach a single media file, such as an image or video, to a question and one for each answer choices in a multiple choice question.
8. On the Media Repository page you can upload the images that you created using MathType (the page contains further directions) and attach them by clicking Insert just above the media file which is shown as a thumbnail for easy viewing.
========
1. Create the formula you want to use in your question using MathType or any other available Equation editors such as Equation editor within MSWord.
2. If you are using MathType, go to File>Save as... and proceed with Step 3. Otherwise, if you are using MS word equation editor after you create the formula, right click on the formula and copy and paste it in any image editor as an image.
3. In the Save As dialog box choose Graphic Interchange Format (gif) and save the formula as a "gif" image on your disk.
4. Repeat this process for all the formulae you wish to attach to questions.
5. Go to http://quizstar.4teachers.org and login.
6. Go to Quiz Manager to create or edit your quiz and go to the Question Form.
7. When you are on the New Question form, write in a question and click on the Attach Media button below the question box or the answer choices to attach the formulae to either of them. You can attach a single media file, such as an image or video, to a question and one for each answer choices in a multiple choice question.
8. On the Media Repository page you can upload the images that you created using MathType (the page contains further directions) and attach them by clicking Insert just above the media file which is shown as a thumbnail for easy viewing.
Q:
How can I include subscripts or exponents in my questions?
A:
To add subscripts or exponents, use the html tag <sub>(subscript) or <sup> (superscript). For example, if you want 2 to the power of 10, you would write: 2 <sup>10</sup> in the question box (will be rendered as 210). If you would like to have a subscript to show the chemical makeup of water you would use the html code: H<sub>2</sub>O (will be rendered as H2O). When you preview your question it will render it correctly.
Q:
I am trying to set up my new classes. However, it tells me that I have used a student username that already exists. How is that possible if I just started loading my student information and this is only the first student I have entered?
A:
Students in Quizstar have a single login for all their classes and these classes can be with different instructors. It may be possible that some other student under a different instructor has already taken the username. Try adding a number or different letters to create a unique username that is not already taken.
It may also be possible that another instructor has already registered that student in his or her class. For example, instructors in the same school can share the same students by adding them to their own classes (by using the Add Existing Quizstar Student option in the Add Student page inside a class). This is very useful for students, allowing them to see all the quizzes in their different classes together on one single page and take them whenever one of their instructors assigns them. If you have instructors in your school who use QuizStar and share classes, please ask the instructor or the student for the studentís username.
It may also be possible that another instructor has already registered that student in his or her class. For example, instructors in the same school can share the same students by adding them to their own classes (by using the Add Existing Quizstar Student option in the Add Student page inside a class). This is very useful for students, allowing them to see all the quizzes in their different classes together on one single page and take them whenever one of their instructors assigns them. If you have instructors in your school who use QuizStar and share classes, please ask the instructor or the student for the studentís username.
Q:
How does a student review his/her results after a test is submitted? How do I restrict students from seeing the answers to questions? Do I need to change any options on my quizzes to allow this?
A:
When students complete quizzes, they have a link on the confirmation page which reads Review this Quiz. They can also review quizzes from the page showing all their quizzes in a single class. There is a column which has a button in the same row as the quiz title they want to review. The button is labeled Review and the column heading is Review Quiz.
However, if you have specified in the quiz settings Correct Answer Shown for Incorrect Responses as Never Show Correct Answer, they would be able to review the quiz but will not see the correct responses. They would be able to see only the responses they marked. Another quiz setting option is Feedback, which provides feedback to students about incorrect response(s) and controls whether the students will receive any feedback on their review page for incorrect responses. To change the quiz settings, login to QuizStar, go to the Quiz Manager tab, then click on the Edit (pencil) button on the same line as the quiz title. You will then be on the Quiz Settings page and here you can change all the options listed.
However, if you have specified in the quiz settings Correct Answer Shown for Incorrect Responses as Never Show Correct Answer, they would be able to review the quiz but will not see the correct responses. They would be able to see only the responses they marked. Another quiz setting option is Feedback, which provides feedback to students about incorrect response(s) and controls whether the students will receive any feedback on their review page for incorrect responses. To change the quiz settings, login to QuizStar, go to the Quiz Manager tab, then click on the Edit (pencil) button on the same line as the quiz title. You will then be on the Quiz Settings page and here you can change all the options listed.
Q:
Does the new QuizStar grade short-answer questions?
A:
This feature will not be added as it is extremely difficult to do because of the subjective nature of possible responses. The previous version of QuizStar tried to automaticaly grade short-answer questions, but the students had to use the exact same words as the instructor input for the correct answer (including capitalization and no misspellings). This proved to be very hard for the students to do, so the feature was omitted in this version.
We allow short-answer questions to be included in QuizStar because it provides a way for students to practice for short-answer quizzes the instructor may use in class or as part of a state or national assessment. The instructor can provide an answer to the short-answer questions posed in QuizStar and allow feedback at the end of the quiz -- that way the student can compare his or her answer with the instructor's and see all the main points. The instructor can adjust the grade manually after QuizStar grades the other questions.
Many instructors use QuizStar as a way for students to test their own learning prior to giving an in-class quiz/exam for credit, rather than as a formal testing tool. Using QuizStar this way is a good way to focus students on the knowledge they need to have rather than simply the grade. It also gives them an excellent way to see how the instructor words questions and the topics covered.
We allow short-answer questions to be included in QuizStar because it provides a way for students to practice for short-answer quizzes the instructor may use in class or as part of a state or national assessment. The instructor can provide an answer to the short-answer questions posed in QuizStar and allow feedback at the end of the quiz -- that way the student can compare his or her answer with the instructor's and see all the main points. The instructor can adjust the grade manually after QuizStar grades the other questions.
Many instructors use QuizStar as a way for students to test their own learning prior to giving an in-class quiz/exam for credit, rather than as a formal testing tool. Using QuizStar this way is a good way to focus students on the knowledge they need to have rather than simply the grade. It also gives them an excellent way to see how the instructor words questions and the topics covered.
Q:
What are the Web browser requirements for the new QuizStar?
A:
The following browsers have been tested to work with QuizStar. Other browsers might not be compatible for some pages.
For PC:
1. MS Internet Explorer versions 6.0 and above.
2. Firefox v1.5 and above.
For Mac:
1. Firefox v1.5 and above.
2. Safari v1.5 and above.
For PC:
1. MS Internet Explorer versions 6.0 and above.
2. Firefox v1.5 and above.
For Mac:
1. Firefox v1.5 and above.
2. Safari v1.5 and above.
Q:
How do I change the Quiz Assignment dates for a quiz?
A:
1. Login as an instructor from the main login page http://quizstar.4teachers.org/indexi.jsp
2. Go to the Class Manager tab and click on the Quizzes link in the class folder.
3. If you have any quizzes assigned to that class, you will see a list of quizzes on that page. One of the columns in the list is the Change Dates column.
4. Click on the Change Dates button (the calendar) for the quiz whose dates you wish to change. Follow the directions on the Quiz Dates page.
Another method:
1. You can also change the dates by going to the Quiz Manager tab.
2. Click on the Assignment Manager tab.
3. Click on the Change Dates button (the calendar) to select the quiz for which you want to change the assignment dates.
2. Go to the Class Manager tab and click on the Quizzes link in the class folder.
3. If you have any quizzes assigned to that class, you will see a list of quizzes on that page. One of the columns in the list is the Change Dates column.
4. Click on the Change Dates button (the calendar) for the quiz whose dates you wish to change. Follow the directions on the Quiz Dates page.
Another method:
1. You can also change the dates by going to the Quiz Manager tab.
2. Click on the Assignment Manager tab.
3. Click on the Change Dates button (the calendar) to select the quiz for which you want to change the assignment dates.
Q:
I keep getting redirected to the home page of QuizStar if I click on any link after logging in. What can be the problem?
A:
There may be a problem with how your Web browser handles "cookies." Cookies are pieces of information about how an individual computer user accesses information on a Web site. QuizStar employs cookies to verify that you are logged in. This verification happens on every page that you visit once you log in as an Instructor.
If you feel that the system is accepting your password, but then boots you out, you may be logging in using incorrect data and you will see this message: "We do not recognize this username AND/OR password. If you are a registered user, please try entering your username and password again."
If you see a screen that says "Welcome, your name," and you also see links to your Class Manager, Quiz Manager, and Reports Manager, then the system thinks you are logged in. However, if you try to access any portion of your Instructor Account, you may end up getting booted right back to the login page. For example, some users see that they are logged in properly, but then when they access the Class Manager, they just end up back on the login page, with no error message.
There may be times when a cookie fails to remain active. If this occurs, our Web site cannot verify your login status, and will prompt you to login, or it will state that you are not the correct instructor to be accessing the selected resource. You basically end up in a loop where no cookies are being set correctly.
You can check your browser's cookie settings by following these instructions:
1) Microsoft Internet Explorer (Windows): [Tools] -> [Internet Options ... "Privacy"
The automatic setting should be set to Medium
To verify cookie acceptance, click on [Advanced...]
Make sure that the checkbox labeled "Override automatic cookie handling" is NOT checked. You may need to add "4teachers.org" (not "www.4teachers.org") to the list of Web addresses that will always accept cookies. If you require instructions on that procedure, please let us know. The problem may simply go away if you log off, restart your Web browser, and log back in to the QuizStar.
In many cases, software such as ZoneAlarm Firewall, McAfee, or Norton Antivirus software have also been known to cause problems. In these cases, please refer to the user manual of the software and configure it to accept cookies. If the problem persists, please let email us and let us know the current browser version and operating system that you use.
If that does not work try this:
Try with the windows firewall turned off, and IE security set to medium.
Or
Try restarting your computer, but first, delete all cookies, history, and files that are in the Internet options box. Or
Try adding 4teachers.org to allowed Web sites under Content Advisor. To get to this select Internet Options, then the Content tab, then the Content Advisor box. Next click on Enable, then select Approved Sites. Type in 4teachers.org into the box and click Always.
If you feel that the system is accepting your password, but then boots you out, you may be logging in using incorrect data and you will see this message: "We do not recognize this username AND/OR password. If you are a registered user, please try entering your username and password again."
If you see a screen that says "Welcome, your name," and you also see links to your Class Manager, Quiz Manager, and Reports Manager, then the system thinks you are logged in. However, if you try to access any portion of your Instructor Account, you may end up getting booted right back to the login page. For example, some users see that they are logged in properly, but then when they access the Class Manager, they just end up back on the login page, with no error message.
There may be times when a cookie fails to remain active. If this occurs, our Web site cannot verify your login status, and will prompt you to login, or it will state that you are not the correct instructor to be accessing the selected resource. You basically end up in a loop where no cookies are being set correctly.
You can check your browser's cookie settings by following these instructions:
1) Microsoft Internet Explorer (Windows): [Tools] -> [Internet Options ... "Privacy"
The automatic setting should be set to Medium
To verify cookie acceptance, click on [Advanced...]
Make sure that the checkbox labeled "Override automatic cookie handling" is NOT checked. You may need to add "4teachers.org" (not "www.4teachers.org") to the list of Web addresses that will always accept cookies. If you require instructions on that procedure, please let us know. The problem may simply go away if you log off, restart your Web browser, and log back in to the QuizStar.
In many cases, software such as ZoneAlarm Firewall, McAfee, or Norton Antivirus software have also been known to cause problems. In these cases, please refer to the user manual of the software and configure it to accept cookies. If the problem persists, please let email us and let us know the current browser version and operating system that you use.
If that does not work try this:
Try with the windows firewall turned off, and IE security set to medium.
Or
Try restarting your computer, but first, delete all cookies, history, and files that are in the Internet options box. Or
Try adding 4teachers.org to allowed Web sites under Content Advisor. To get to this select Internet Options, then the Content tab, then the Content Advisor box. Next click on Enable, then select Approved Sites. Type in 4teachers.org into the box and click Always.
Q:
How can I print my quiz with the answers?
A:
Go to the Quiz Manager tab and click on the Key button on the Quiz Repository page. You can press this button to generate your quiz with answers marked which can then be printed out.
Q:
How can I print my quiz without the answers?
A:
Go to the Quiz Manager tab and click on the Preview (magnifying glass) button on the Quiz Repository page. You will be able to view your quiz without responses. Click the Print button on your Web browser.
Q:
Can I share a quiz with another instructor? How can I import another instructorís quiz?
A:
You can now share quizzes across different instructor accounts. Importing or sharing a quiz with another instructor does not in any way change the original quiz.
To share a quiz with another instructor, you must give that instructor your Quiz Import Code. To find this number, login to your account and go to the Quiz Manager tab. Click the Edit (pencil) button next to the quiz you would like to share. On the next page you will then see a red code located directly above the Quiz Settings tab.
If you have a Quiz Import Code and would like to import another instructorís quiz, login to your account. Go to the Quiz Manager tab. Click the Import a Quiz Now button. Enter the Quiz Import Code given to you by the instructor who owns the quiz. Enter a new title for the quiz you are importing. Click the Import Quiz button.
To share a quiz with another instructor, you must give that instructor your Quiz Import Code. To find this number, login to your account and go to the Quiz Manager tab. Click the Edit (pencil) button next to the quiz you would like to share. On the next page you will then see a red code located directly above the Quiz Settings tab.
If you have a Quiz Import Code and would like to import another instructorís quiz, login to your account. Go to the Quiz Manager tab. Click the Import a Quiz Now button. Enter the Quiz Import Code given to you by the instructor who owns the quiz. Enter a new title for the quiz you are importing. Click the Import Quiz button.
Q:
Sometimes a quiz takes a long time to load or it times out and it does not go to the next question. The grade is then displayed as a zero. How do I fix this?
A:
If you are a student, contact your instructor. If you are a instructor, go to the Reports Manager page and click on the classí active report. Select student(s) and click the red plus sign. This will delete previous attempt(s) and allow for another attempt.
Q:
How do I download an individual student report?
A:
Login, and then click on the Reports Manager tab. View the active report for the quiz you want. There you will see the performance of all the students. Underneath the graph all the studentsí names will be listed. To the far right there is an icon that says view report. Click on that icon to view a new window with the student's individual report.
Q:
I forgot my password. What do I do?
A:
If you are a student, please contact your instructor. We are not allowed to give out passwords, because of security issues.
If you are an instructor, below the log in box, there is a link that reads: Forgot Password. Click on this link, it will take you to a screen where it asks you for your username. Type in your email address and click GO. Then it will ask you a security question. Answer the security question (using correct capitalization and spacing) and you will be able to reset your password.
If you are an instructor, below the log in box, there is a link that reads: Forgot Password. Click on this link, it will take you to a screen where it asks you for your username. Type in your email address and click GO. Then it will ask you a security question. Answer the security question (using correct capitalization and spacing) and you will be able to reset your password.
Q:
I have created the quiz, assigned the class folder, set the start time and end time and had the class sign in, but my students still can not take the test.
A:
Remember that the times are Central Standard Time, so if you are in a different time zone you have to account for the time difference. To see the times in different time zones visit http://www.time.gov/
Q:
How do I create a quiz in another language?
A:
To create a quiz in another language you do the same as you do for English, except you type in the other language instead. The site doesn't translate it for you, and only the quiz questions and answers that you type in are in the new language.
Q:
When I download a report from Excel, the numbers come up as a jumbled text instead of in the cells.
A:
Make sure that you are using Internet Explorer. Often when using other programs such as FireFox, it does not make a smooth transition into the Excel template.
Q:
How do I change the name of a class?
A:
To edit the name of a class follow these steps:
1. Login to your Instructor account.
2. Click on the Class Manager tab.
3. Click on the title of the class at the top of the class folder.
4. Click the Settings tab.
5. Click the small grey Edit button in the upper right corner.
6. Type in the new title of the Class Title in the box.
7. Click on the Update Class button at the bottom of the page.
1. Login to your Instructor account.
2. Click on the Class Manager tab.
3. Click on the title of the class at the top of the class folder.
4. Click the Settings tab.
5. Click the small grey Edit button in the upper right corner.
6. Type in the new title of the Class Title in the box.
7. Click on the Update Class button at the bottom of the page.
Q:
When I am trying to create a new student, I get a message that reads "Invalid Login Name." What is wrong?
A:
Usernames must be unique, just like an email address. However, they must contain a letter and no other characters such as #$.<>?_. Usernames can not be all numbers.
Q:
I donít make very many quizzes. Can I share my account with another instructor?
A:
Each account can only be connected to one unique email address. However, an instructor may sign up for a free QuizStar account using his or her own email address.
Q:
Do students need a separate account for each instructor?
A:
Students do not need separate accounts for different instructors or classes. Instead they create one account and then search for your class and register for it. If you have a private class, students' enrollments will remain pending until you accept their registration. This way you can control the enrollment to the class and all the quizzes assigned to it.
Q:
How can I make a copy of one of my quizzes so I can make changes without altering the original quiz?
A:
Go to the Quiz Manager tab and click on the Copy button on the Quiz Repository page. Then click the Duplicate Quiz button. A copy of your quiz will now be listed in your account. You can edit the copy without altering the original.
Q:
I am not a K-12 educator. Is there a version of QuizStar that I can use?
A:
If you are not a K-12 educator you may still use this online version of QuizStar. We are happy to support all of your business, training, and institutional needs.
Q:
How do I grade short answer questions?
A:
Once your students have taken the quiz, you can login to your Instructor account and click on the Reports tab. Next click on the Active Reports link on the corresponding class folder. Click the View button (it looks like a little bar graph) next to the appropriate quiz in that class folder. Next under the Student Results section, you will need to click the View Report next to the student's name on the opposite side of the table to look at his or her short answers.