| |
Register
Students
You may assign students to your class or they can register themselves. Students are instructed to search for
classes to register for when they sign in to QuizStar. Registering
students yourself is useful if you have students who are younger
and you want more control of their quiz-taking experience.
Inside the Class page click on Students and with that form you
can create new student profiles or register existing students
to QuizStar.
If you remove a student from a class, the student is still
in the system since he/she can still be registered for other
classes.
Student
Side of QuizStar
Students
search for your class when they sign up for QuizStar.
Once they find it, they register for it. If your
class is set to Public then they can begin
taking the quizzes immediately. |
| |
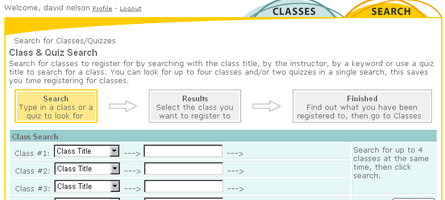 |
| |
 |
| top |
Instructor
Side of QuizStar
Select a class from the Class Manager and click on the
Student section to take you to the class roster
page. This page is where you manage all your students. |
| |
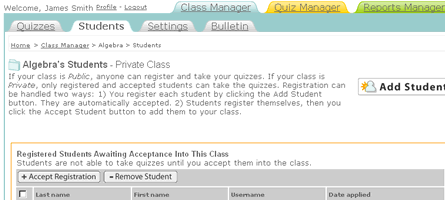 |
| |
 |
| top |
Student
Form
Either
add a new student to the QuizStar system or enter the
username of an existing user. You also have the ability
to upload an entire roster as a CSV file from Microsoft
Excel. |
| |
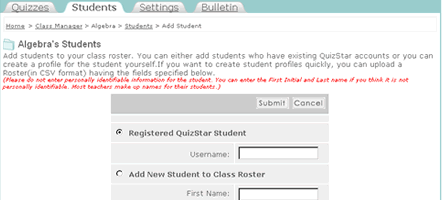 |
| |
 |
| top |
Student
Classes
When
a student is registered for your class he/she will see
your class listed with their other classes and will be
able to take the active quizzes assigned. |
| |
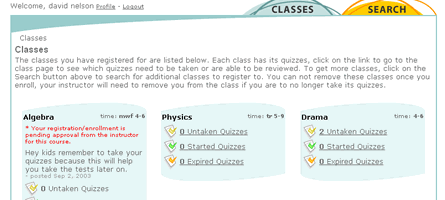 |
| |
 |
| top |
|
|

